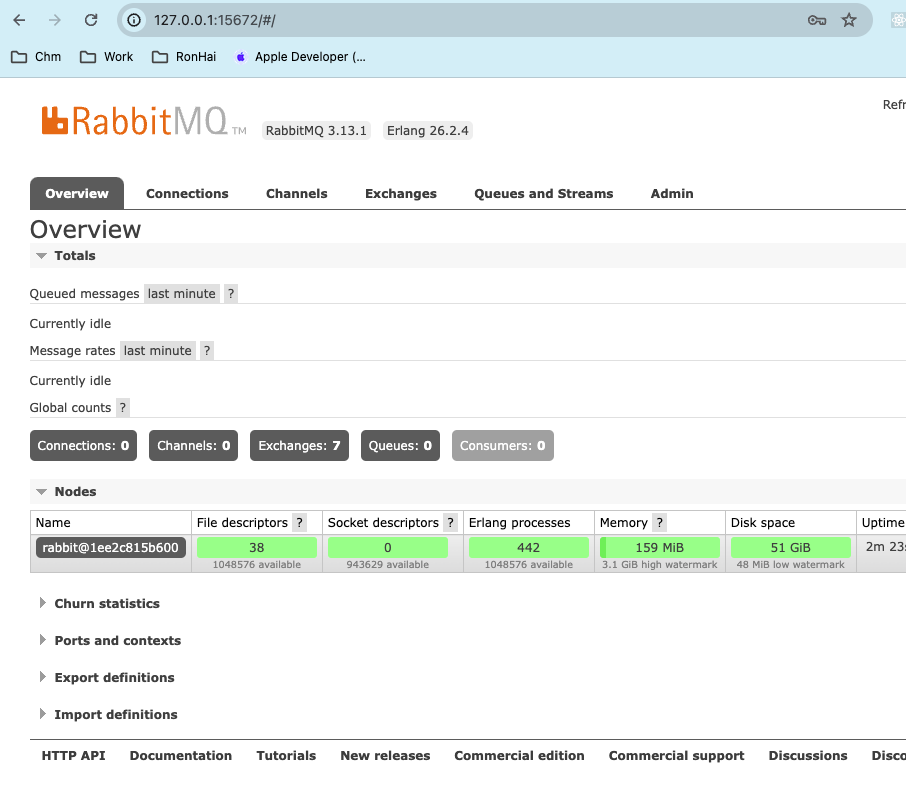Docker常用软件部署
应用的配置文件获取途径
- 手头有现成的
- 网络上下载的(推荐官网)
- 从容器中提取的(本视频途径
部署的基本流程
- 搜索镜像
- 拉取镜像
- 创建专用目录
- 运行容器
- 测试
Tomcat
搜索镜像
docker search tomcat
拉取镜像
docker pull tomcat
创建tomcat专用日录
mkdir tomcat
运行容器
临时容器
bash#创建临时容器拷贝配置文件 docker run --name temp -itd tomcat # 宿主主执行 docker cp temp:/usr/local/tomcat/conf ./tomcat/ # 删除临时容器 docker rm -f temp正式容器
bash#Linux: docker run --name mytomcat -itd -p 8080:8080 \ -v /root/tomcat/conf:/usr/local/tomcat/conf \ -v /root/tomcat/webapps:/usr/local/tomcat/webapps \ tomcat # Mac: docker run --name mytomcat -itd -p 8080:8080 \ -v /Users/rh/docker/tomcat/conf:/usr/local/tomcat/conf \ -v /Users/rh/docker/tomcat/webapps:/usr/local/tomcat/webapps \ tomcat
测试
宿主机器 /Users/rh/docker/tomcat/webapps中创建目录myweb,里面创建文件index.html
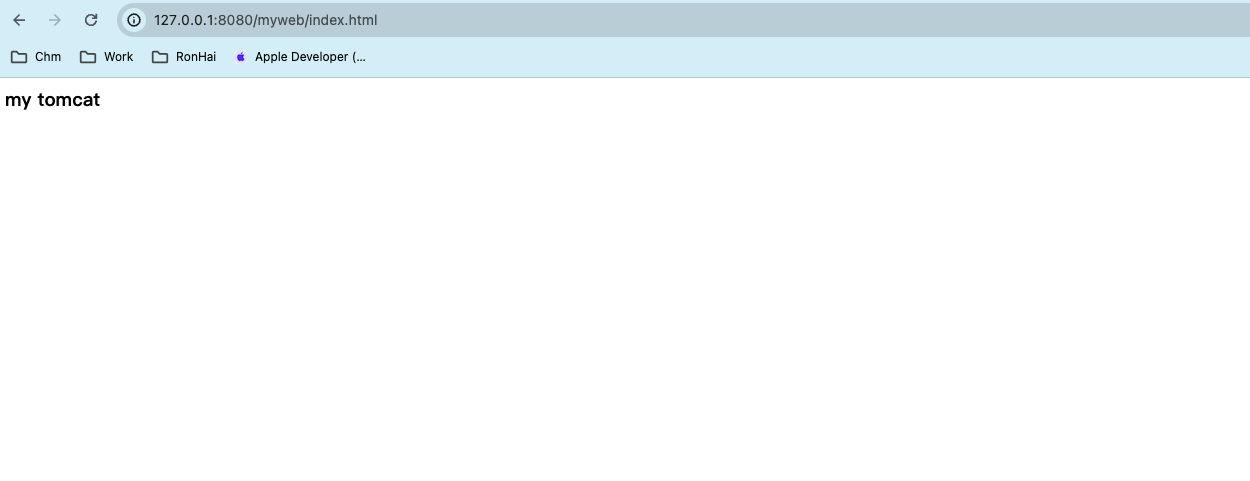
Nginx
搜索镜像
bash
docker search nginx拉取镜像
bash
docker pull nginx创建nginx专用目录
bash
mkdir nginx运行容器
临时容器
bashdocker run --name temp -itd nginx docker cp temp:/etc/nginx/nginx.conf ./nginx/nginx.conf #主配置(nginx.conf) docker cp temp:/etc/nginx/conf.d ./nginx/ #从配置(default.conf) docker cp temp:/usr/share/nginx/html ./nginx/ #欢迎页面和错误页 docker rm -f temp正式容器
bash# linux环境 sudo docker run --name rhnginx -itd \ -p 80:80 \ -p 443:443 \ -v /home/xx/www/nginx/conf.d:/etc/nginx/conf.d \ -v /home/xx/nginx/html:/usr/share/nginx/html \ -v /home/xx/www/nginx/nginx.conf:/etc/nginx/nginx.conf \ -v /home/xx/www/ssl:/etc/nginx/ssl \ nginx # Mac docker run --name mynginx -itd \ -p 80:80 \ -v /Users/rh/docker/nginx/conf.d:/etc/nginx/conf.d \ -v /Users/rh/docker/nginx/html:/usr/share/nginx/html \ -v /Users/rh/docker/nginx/nginx.conf:/etc/nginx/nginx.conf \ nginx重载配置
bash重新加载配置命令:sudo docker exec mynginx nginx -s reload 验证配置文件命令:sudo docker exec mynginx nginx -t
测试
外部机器访问 http://127.0.0.1:80 #默认80可以省略
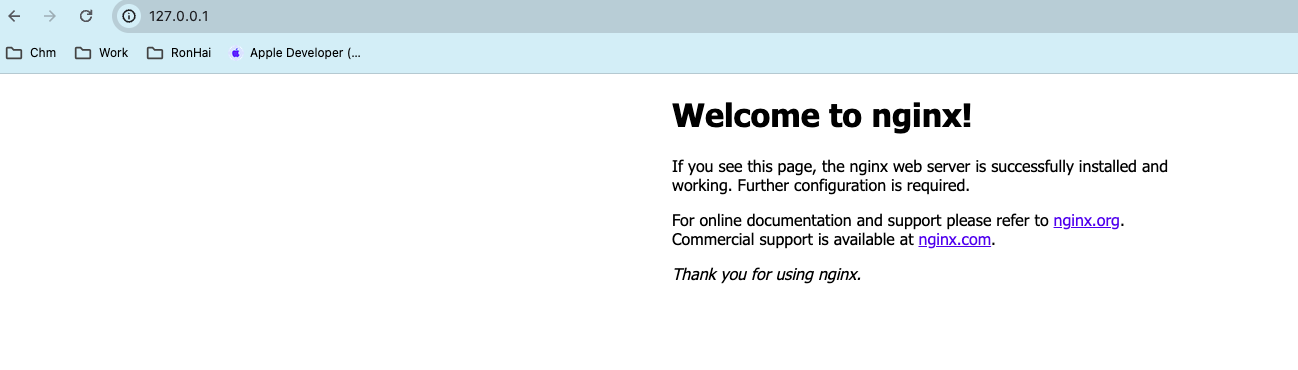
Mysql
搜索镜像
bash
docker search mysql拉取镜像
bash
docker pull mysql创建mysql专用目录
bash
mkdir mysql运行容器
临时容器
bash# 旧版 sudo docker run --name temp -itd -e MYSQL_ROOT_PASSWORD=123456 mysql sudo docker cp temp:/etc/mysql/my.cnf ./mysql/ sudo docker cp temp:/etc/mysql/conf.d ./mysql/ sudo docker rm -f temp # 安装的版本是:mysql Ver 8.3.0 for Linux on aarch64 (MySQL Community Server - GPL) # Server version: 9.0.1 MySQL Community Server - GPL sudo docker run --name temp -itd -e MYSQL_ROOT_PASSWORD=123456 mysql sudo docker cp temp:/etc/my.cnf ./mysql/ sudo docker cp temp:/etc/mysql/conf.d ./mysql/ sudo docker rm -f temp正式容器
bash# Linux sudo docker run --name rhmysql -itd \ -p 3306:3306 \ -v /home/xx/www/mysql/my.cnf:/etc/mysql/my.cnf \ -v /home/xx/www/mysql/conf.d:/etc/mysql/conf.d \ -v /home/xx/www/mysql/data:/var/lib/mysql \ -e MYSQL_ROOT_PASSWORD=Pythl.com \ mysql # Mac sudo docker run --name mysql -itd \ -p 3306:3306 \ -v /Users/rh/docker/mysql/my.cnf:/etc/my.cnf \ -v /Users/rh/docker/mysql/conf.d:/etc/mysql/conf.d \ -v /Users/rh/docker/mysql/data:/var/lib/mysql \ -e MYSQL_ROOT_PASSWORD=123456 \ mysql修改字符集
bash# 修改字符集I vim my.cnf [mysql] default-character-set=utf8mb4 [mysql. server] default-character-set=utf8mb4 准备初始化脚本init.sql # 拷贝数据库初始化脚本到指定日录 数据库启动时会自动运行 COPY init.sql /docker-entrypoint-initdb.d登录mysql设置密码登录
bashsudo docker exec-it rhmysql /bin/bash mysql -uroot -proot123 mysql> ALTER USER 'root'@'%' IDENTIFIED WITH mysql_native_password BY 'root123';宿主机连接
bashsudo yum install mysql mysql -h 127.0.0.1 -P 3306 -u root -p #创建数据库 CREATE DATABASE rhweb character set utf8mb4;
测试
bash
firewall-cmd--zone=public --permanent --add-port=3306/tcp
firewall-cmd --reload外部机器通过户端连接并操作
创建新用户
bash
# caching_sha2_password是8和9的默认加密方式,8可以切换密码加密mysql_native_password,9已不存在此加密方式
CREATE USER 'username'@'%' IDENTIFIED WITH caching_sha2_password BY 'xxx';
# 授权所有数据
GRANT ALL PRIVILEGES ON *.* TO 'username'@'%' WITH GRANT OPTION;
FLUSH PRIVILEGES;创建数据库指定字符集
bash
CREATE DATABASE text CHARACTER SET utf8mb4 COLLATE utf8mb4_unicode_ci;限定数据库访问
bash
撤销全部权限:
REVOKE ALL PRIVILEGES ON *.* FROM 'username'@'%';
FLUSH PRIVILEGES;
授权:
GRANT ALL ON bdev.* TO 'usernmae'@'%';
FLUSH PRIVILEGES;Redis
搜索镜像
bash
docker search redis拉取镜像
bash
docker pull redis创建redis专用目录
bash
#创建redis目录及下面2个子目录
mkdir -p redis/{conf,data}创建配置文件
bash
vim redis/conf/redis.conf
# 允许任何主机访问redis
# bind 127.0.0.1
# 禁用保护模式
protected-mode no
# 端囗6379(默认)
port 6379
#不允许守护进程模式(设置允许与参数-d冲突,容器无法启动)
daemonize no
#访问密码
requirepass 123456运行容器
bash
# Linux
docker run --name myredis -d \
-p 6379:6379 \
-v /root/redis/conf:/etc/redis \
-v /root/redis/data:/data \
redis \
redis-server /etc/redis/redis.conf
# Mac
docker run --name myredis -d \
-p 6379:6379 \
-v /Users/rh/docker/redis/conf:/etc/redis \
-v /Users/rh/docker/redis/data:/data \
redis \
redis-server /etc/redis/redis.conf测试
开放端口
bash
firewall-cmd --zone=public --permanent --add-port=6379/tcp
firewall-cmd --reload外部机器通过客户端连接并操作,
推荐redis客户端:
Another Reids Desktop Manager,下载地址:https://github.com/qishibo/AnotherRedisDesktopManager
作者很nice国内免费,国外是收费的
RabbitMQ
标签带management是带后台管理的
搜索镜像
bash
docker search rabbitmg:management拉取镜像
bash
docker pull rabbitmq:management端口介绍
- 15672 管理页面通信端口
- 5672 client端通信端口
- 25672 server间通信端口
- 4369 EPMD默认端口号
- 61613 stomp消息传输端口
运行容器
bash
docker run -d --name rabbit \
-e RABBITMQ_DEFAULT_USER=admin \
-e RABBITMQ_DEFAULT_PASS=admin \
-p 15672:15672 -p 5672:5672 \
-p 25672:25672 -p 4369:4369 \
rabbitmq:management测试
Linux
放行端口
bash
firewall-cmd --zone=public --permanent --add-port=5672/tcp
firewall-cmd --zone=public --permanent --add-port=15672/tcp
firewall-cmd --zone=public --permanent --add-port=25672/tcp
firewall-cmd --zone=public --permanent --add-port=4369/tcp
firewall-cmd --reload外部机器通过浏览器连接:http://192.168.56.101:15672
Mac真机测试